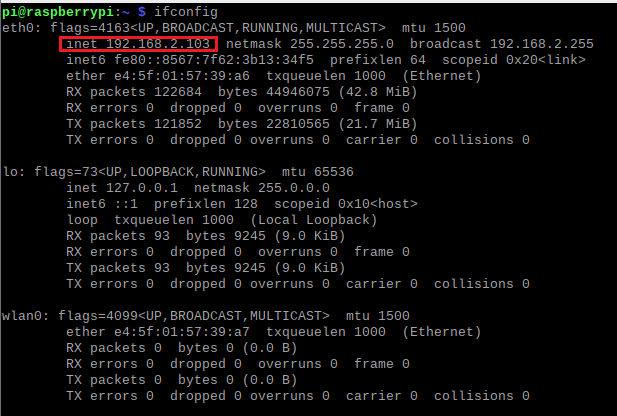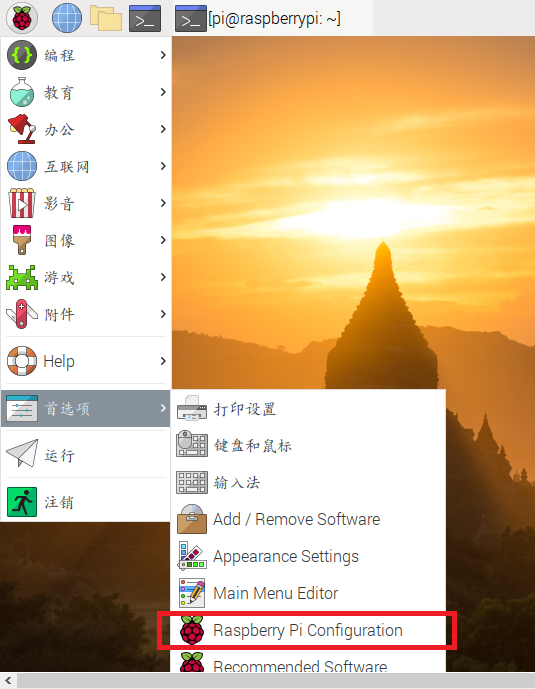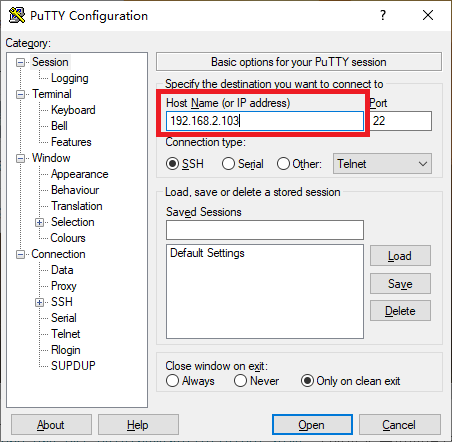近日,笔者在一台树莓派小电脑上跑起了比特币全节点和闪电网络节点。由于笔者的计算机知识比较有限,这个过程可谓坎坷。也正因此,觉得自己的经历对大部分没有深入的计算机知识、但又希望以经济实惠的方法跑起节点的朋友来说,是有意义的。所以我准备把这个过程的一些经验总结出来分享给大家。
目前网络上能找到的教程,要么过于极客,包含了许多与主旨无关的指令;要么不完整,只在其中某个步骤上较为有效。有鉴于此,笔者准备给出一份全流程的教程,并在每一个环节上都提供笔者自己认为最有参考价值的文献。此外,还必须指出的是:
- 读者需自行解决科学上网的问题,如果无法解决,你在模仿本教程的过程中有可能卡住(集中在教程最后一部分,只是安装比特币软件应该不会卡住)。这是一个本教程无能为力的问题。文末也会附录如何在运行时使用代理的教程。
- 本教程以文字信息为主,仅在少量时候提供图片,以帮助读者确定自己的进度。
- 本教程的许多参考文献都是英文的(因此读者有英文阅读能力会有所帮助),但对于关键的信息,教程本身会给出足够的说明。
- 本教程的操作以命令行为主。许多人可能看到这一条就退出了,但这是没必要的。首先本教程为树莓派安装的系统也是有图形界面的,其次命令行也无非就是在一个窗口中输入一些英文,甚至你可以复制粘贴教程中的代码,你也无需做到理解自己输入的所有内容。按照本教程来做,出错的概率是很低的(毕竟笔者亲自执行过一遍)。而且,遇到了问题,靠自己去克服它,不正是学习的意义吗?
闲言少叙,直入正题。本教程将分为以下几个部分:(1)硬件选择;(2)系统准备;(3)安装及配置 Bitcoin Core 软件(比特币全节点);(4)安装及配置 LND 软件(闪电网络节点);(5)使用 Zap 远程连接闪电节点。(教程看起来很长,但实际上每个章节都只有关键的几个步骤)
硬件准备和操作系统选择

上图即是一台树莓派 Model 4B,实体也就巴掌大小,它是一块带有各种接口的电脑主板。选择它来跑节点,最重要的原因是便宜。树莓派本身最贵的不过 800 元,功耗更是只有 15 W;而其余的电脑主机,最便宜的也要上千元,功耗是 50 W 以上,所以树莓派是最经济的。
硬件方案
- 主板:树莓派 4B 8GB 版
- 系统盘 micro SD 卡:闪迪 Class10 64GB
- 硬盘:东芝移动硬盘 1TB
- 显示器(可不选)
- 散热:被动散热合金外壳
方案解释
(这种底色的内容与主旨无关,只是补充解释,如果你不感兴趣,可以跳过)
有关主板。主板和操作系统的选择要一起考虑。树莓派 Model 4B 有 2GB 内存、4GB 内存、8GB 内存三种,价格(性能)由低到高。操作系统有 32 位和 64 位的区别,如果硬件允许,那么理论上 64 位的系统会有更高的性能;但如果你要安装 64 位的系统,必须具备 4GB 以上的内存。
树莓派目前支持主流的 Linux 操作系统,比如 Ubuntu;也支持 Windows 操作系统;当然,树莓派官方也推出了一个基于 Linux 的系统,叫做 “Raspberry OS”,这个操作系统只有 32 位的版本。
笔者最终选择的是 8GB 的树莓派,安装 Raspberry OS 32 位版。从实际运行的结果看,树莓派的内存利用率从来没到达过 50%,所以 4GB 的树莓派也是可以接受的(我甚至觉得 2GB 版也没问题)。
由于 Raspberry OS 与 Ubuntu 系统算是同源(都源自 Linux),所以教程中的大部分操作都是通用的;如果你希望安装 Ubuntu 或者 Raspberry OS,不必另外下载,下文的 “系统准备” 一节会指导你用 Raspberry Imager 软件自动完成下载和烧录系统盘。
此外,网购树莓派时,店家肯定会提供一些套餐。mini-HDMI 线和带开关的电源线是必选项,一定要有;其余则不必,但店家一般都会提供塑料外壳和风扇。散热方案下文有述。套餐里面往往也包含 micro SD 卡,但这个可以另外买,如果不希望浪费或者担心赠卡的质量,可以找到不包含 micro SD 卡的套餐。
有关 micro SD 卡。树莓派没有自带的存储空间,系统都是烧录到 micro SD 卡中,再插入树莓派的卡槽中。micro SD 的容量只要是 16GB 及以上都行。因为我们要预先在这张卡中写入操作系统,你还得有一个读卡器;网购时选择附赠读卡器的商家即可(读卡器有不同的类型,如果你现在用的电脑没有 SD 卡接口,请选择 USB 接口的读卡器)。
有关硬盘。除了使用 micro SD 卡作为系统盘,我们还需要一块硬盘来储存比特币整条区块链的数据(目前在 500 GB 左右,还会继续增长),硬盘容量必须 1 TB 起步。树莓派只有 USB 接口,没有 STAT 接口。所以无论你选择 3.5 寸硬盘(台式机硬盘)还是 2.5 寸硬盘(笔记本硬盘),都要配备一个 USB-STAT 线,或者一个硬盘盒。笔者在这里就偷懒选了移动硬盘(自带 USB 接口线;算下来其实价格差不多)。可以选择固态硬盘(SSD),性能会更好,但不是必需。
有关屏幕。如果你已经有带 HDMI 接口的显示器了,就不必另外买。但如果没有,那为了维护的方便,还是要配一个。这个屏幕不必追求性能(除非你还想用在别的地方),因为配置好树莓派之后需要用到屏幕的地方不多,而且,windows 系统的远程屏幕功能可以部分代替屏幕(但是开启这个功能还是需要用到屏幕,除非你现在用的不是 window 系统而是 linux 系统)。显示器必须有 HDMI 接口,否则你要买 miniHDMI 到你的显示器接口的转接线!
有关散热。在网购树莓派套餐时,一般会附赠一个塑料外壳和小风扇,由于保护主板和散热。小风扇的散热效果是不错的,但问题是制造噪音,而且可能有光污染。如果你也讨厌噪音,笔者推荐使用合金的外壳,完全被动散热,或附带风扇的合金外壳。
合金外壳的介绍见此 B 站视频:https://www.bilibili.com/video/BV1JK4y1r7qf/ 。淘宝上有同款,非常便宜。也有在此基础上加风扇的。笔者用下来,CPU 温度是没有超过 50 度的。
小风扇的接法:小风扇需要使用树莓派外侧的针脚来供电。将树莓派的网线接口对准自己,右边(也就是最外侧)一排针脚,从上到下数第二针、第三针可以为小风扇供电。将风扇插头插上这两个针脚即可。插错了树莓派会无法启动。可网上搜索教程。
笔者方案的总成本:树莓派套餐 830 元;micro SD 卡 50 元;移动硬盘 280 元;散热外壳 20 元;合计 1180 元。树莓派还可选更低配置的。
系统准备
系统准备分为烧录系统盘、初始化 Raspberry OS 系统、挂载硬盘三个步骤。
烧录系统盘
先将 micro SD 卡插入你现在使用的电脑。笔者使用的是 Windows 系统的笔记本电脑。
在此处下载 Rapsberry Pi Imager 软件:https://www.raspberrypi.com/software/ 。(如果你无法访问,可以用软件名搜索并下载。)(记得为你的电脑选择对应的版本。)
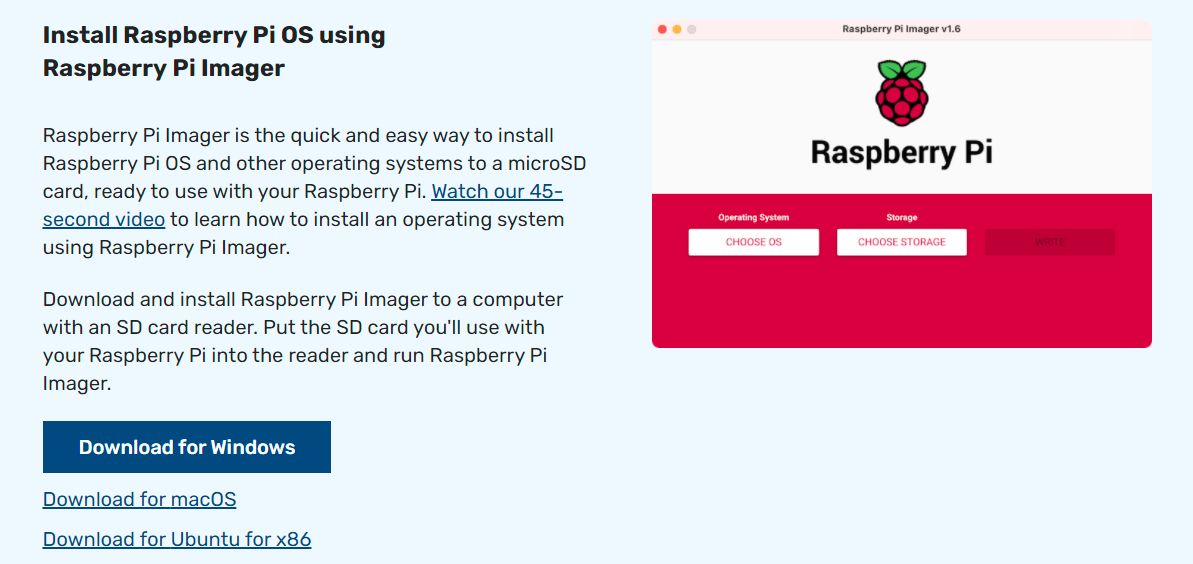
下载后打开,页面如下所示:
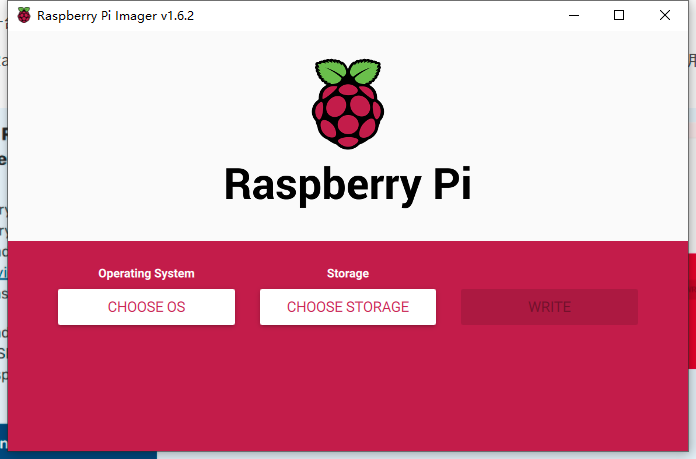
左边的选项选择你要给树莓派安装的系统,中间的按钮选择你要烧录到哪里(它会自动识别你的 micro SD 卡),最右边的按钮是启动。
在选择操作系统时,可以选择置顶的 “Raspberry Pi OS (32-bit)”,也可以选择 “Raspberry Pi OS (other)” 或 “Other general purpose OS” 中的其它选项。笔者自己选择的是 “Raspberry Pi OS (other)” 中的 “**Raspberry Pi OS Full (32-bit)**”,它会预装一些软件。如果想跟本教程保持完全一致,可以选择这个系统。如果你想安装 64 位的系统,到 “Other general purpose OS” 中选择 Ubuntu (64-bit)。
然后是等待软件自动下载镜像并写入 micro SD 卡。成功后即可从电脑上拔下 micro SD 卡,插入到树莓派的插口中(位于树莓派的背面,是网线接口的反方向)。
初始化系统
给树莓派连接屏幕、移动硬盘、鼠标键盘之后,插电启动树莓派。你会在显示器上看到如下的一个画面:
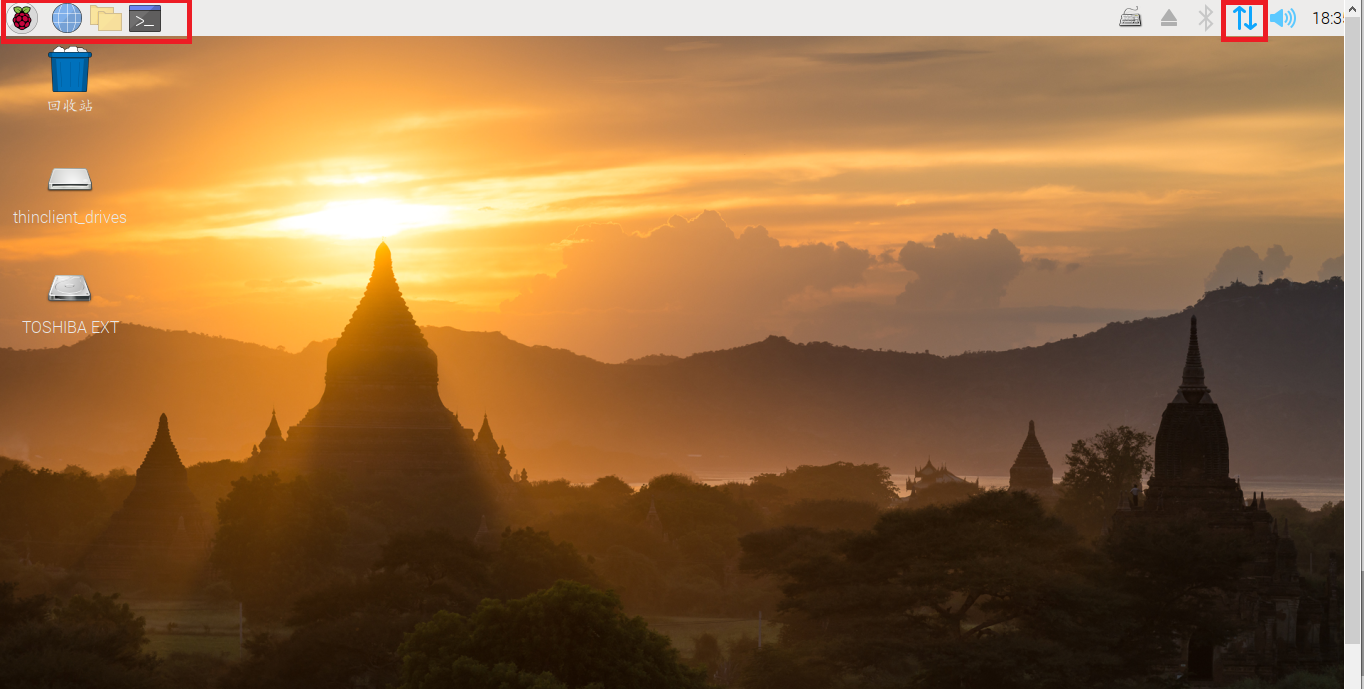
左上角的几个图标对我们是最重要的,分别是系统菜单(相当于 windows 里面的开始按钮)、网络浏览器、文件管理器、LX 终端(下文简称 “终端”)。其中 LX 终端就是我们输入命令行的窗口,是我们最重要的工具。终端的界面如下图所示:
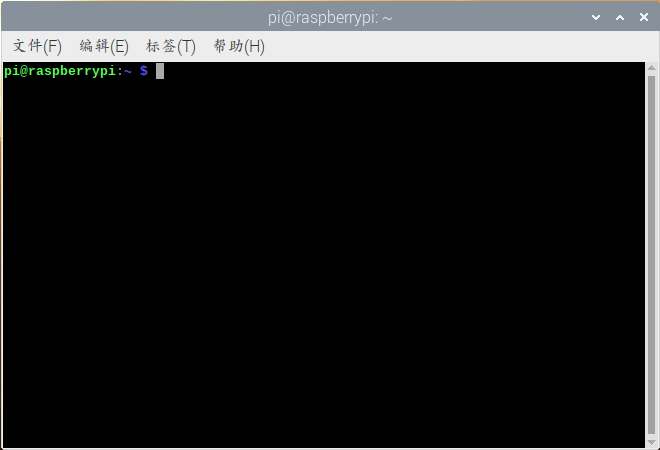
初次进入系统时,系统会要求你给当前的账户(用户名为 “pi”)安排一个登录口令,可任意设置。建议用纸笔把用户名和口令记下来,并用于记录其它关键口令。
设置完成后,为树莓派接通网线,或点击右上角的图标,为树莓派设置 wifi。
值得一提的是,Raspberry OS 本身不带中文输入法,如果你希望安装中文输入法,请自己在网上搜索教程。
如果你不想用 Windows 电脑来远程控制树莓派(两台电脑连入同一个路由器,就可以远程控制)、你可以全程使用键盘和屏幕来控制树莓派,那你初始化系统的这一步,到这里就结束了。但如果你希望用 windows 来远程控制树莓派(比如你只有一个显示器),那下面这部分关于远程控制的内容,你一定要看。
远程控制方法
远程控制的方法既有完全命令行的,也有具备图形界面的。但无论哪种方法,都有两个前提:(1)Windows 电脑和树莓派连入同一个路由器,有线无线皆可;(2)知道树莓派在这个内网中的 IP 地址。
既然如此,我们先来学习如何获得树莓派的 IP 地址(两种方法,任一皆可):
在树莓派中打开 LX 终端,输入命令
ifconfig(注意是 if 不是 ip)然后按回车键。它会将你的树莓派的网卡信息显示给你。如果你是有线连接,找 “eth0” 开头的信息;如果你是无线连接,找 “wlan0” 开头的信息;内网的 IP 地址一般是192.168.x.xxx,以下图为例(笔者这个时候的 IP 就是192.168.2.103:
确保你的 windows 电脑和树莓派处在同一个网络中(比如连接同一个 wifi),在 windows 电脑的网络浏览器中输入你的路由器地址并登录(路由器地址常常是
192.168.1.1或192.168.0.1,具体你可以在 “命令提示符(CMD)” 中输入ipconfig(注意是 ip 不是 if),“默认网关” 的值一般就是你的路由器地址)。在路由器的后台中查找 “用户侧信息” 或者 “lan 口信息”,它会显示该路由器的所有用户及其内网 IP 地址,也包括你的树莓派的。树莓派的设备名很显眼,就是 “raspberrypi”。拿到这个 IP 地址是远程控制的第一步。第二步是选择一种控制方法,第一种方法只能输入命令行,第二种办法可以用图形界面操作树莓派。
SSH 方法。此方法是命令行方法。需要两方面的操作,一是在树莓派上打开 SSH 服务;二是在 Windows 电脑上使用 Putty 软件使用 SSH 服务。
在树莓派的 “系统菜单” - “首选项” 中打开 “Raspberry Pi Configuration”,在 “Interfaces” 一栏中找到 SSH,勾选为 “enable”。
在 Windows 电脑中下载 Putty 软件。下载页:https://www.chiark.greenend.org.uk/~sgtatham/putty/latest.html (如果无法访问请自行搜索下载)。安装 Putty 之后,在 Hostname 一栏输入树莓派的 IP 地址,即可用命令行控制树莓派。开始连接前它会要求你输入树莓派的用户名和登录口令。输入口令时你输了多少个字都是看不见的,这是命令行的特色。放心输入,不用担心。你可以认为,这种方式就是让你在 Windows 电脑上打开了一个树莓派上的终端,你在这个 SSH 窗口中输入命令与在树莓派的终端窗口中输入是一样的。
远程桌面方法。此方法也需要两个步骤。一是在树莓派上安装 xndp 服务,二是在 windows 上运行 “远程桌面连接” 软件。教程见此处:https://zhuanlan.zhihu.com/p/61405964 。
你需要在命令行中输入三行命令,每一行输入后按回车结束,系统会在后台下载或安装一些东西,也会给你下载成功或失败的反馈。
sudo apt-get install xrdp sudo apt-get install vnc4server tightvncserver sudo /etc/init.d/xrdp restart执行完这些命令后,在 Windows 电脑中搜索系统自带的 “远程桌面连接” 应用,打开后输入树莓派的 IP 地址即可连接。
两种远程控制方法都是有意义的,都推荐学习。
挂载硬盘
挂载硬盘是很关键的,绕不过去的一个步骤!不论你的移动硬盘接入树莓派之后,树莓派能否读写它,都一定要执行挂载硬盘的步骤,否则你会发现,当要运行 bitcoin core 软件选择区块的存储位置时,将无法存储在你的硬盘上!
教程见此处:https://zhuanlan.zhihu.com/p/137711099 。
注意:(1)如果你是移动硬盘,一定要先取消挂载,再手动挂载!(2)如果你想保证移动硬盘在 Windows 下仍然可读,不要执行参考教程中的第三步(格式化硬盘)。移动硬盘一般是 NTFS 文件系统,在 Windows 系统下和 Linux 系统下都是可读可写的。(考虑到你可能希望复制自己的比特币区块链数据,建议不格式化;或者,如果你的硬盘不是 NTFS 文件系统的,那就格式化为 NTFS 系统。)
安装和配置 Bitcoin Core
完成了系统准备之后,我们就要开始安装 Bitcoin Core 软件来运行比特币节点了。分为三个部分:安装 Bitcoin Core、配置 Bitcoin Core 和快捷方式创建。
安装 Bitcoin Core
关于安装的过程,只推荐这个来自 bitcoin.org 的教程:https://bitcoin.org/en/full-node#linux-instructions ,可惜只有英文。其命令行可以总结如下:
wget https://bitcoin.org/bin/bitcoin-core-0.21.1/bitcoin-0.21.1-arm-linux-gnueabihf.tar.gz tar xzf bitcoin-0.21.1-arm-linux-gnueabihf.tar.gz sudo install -m 0755 -o root -g root -t /usr/local/bin bitcoin-0.21.1/bin/*
在桌面打开一个终端窗口,逐行输入、逐行回车、等待执行(每一步都必须执行,不能打折扣)。
第一行命令的意思是,使用 wget 软件(一种下载工具),从后面这个地址中下载内容。下载到的内容是 bitcoin core 软件 0.21.1 版(最新版)的 arm 架构 Linux 系统版本(树莓派的 cpu 是 arm 架构,raspberry pi os 是 Linux 系统)的压缩包。它会自动存储在用户的默认存储空间,在我们这里就是
/home/pi(如果你的用户名不是 pi,它就会存在
/home/<你的用户名>下面)。你可以用 “文件管理器” 看到。
第二行命令的意思是用 tar 软件去解压缩这个文件包,获得 bitcoin core 的软件代码。跟压缩包存储在同一个位置。
第三行的意思是把解压出来的 bitcoin core 代码安装到一个系统可以自动识别的位置
/usr/local/bin(是环境变量位置之一)。第三步千万不能忘!
运行完了这三个命令,Bitcoin Core 的软件就已经安装成功啦!是不是很方便!
如果你希望使用 Bitcoin Core 的图形界面,现在你只需打开一个终端,输入
bitcoin-qt,按下回车,就可以看到 Bitcoin Core 软件在前台执行。首次执行,它会询问你:比特币区块链数据存储在哪?是否在同步后修剪数据?有关前者,请安排在你的硬盘中(如果你发现无法将它存储在你的硬盘中,你肯定是跳步了,请回头看上文的 “挂载硬盘” 一节);有关后者,请取消 “prun(修剪)” 的选项,这样它将下载和保存完整的比特币区块链。
初次同步区块链需要花一些时间,具体多久要看你的网络环境。可能需要两天到一周不等。
如果你只是想运行 Bitcoin 节点,教程看到这一步就可以结束了。但如果你想用命令行运行比特币节点、想运行闪电网络节点,后面的配置过程也是绕不过去的。
插一句话:
作为读者,你怎么知道我让你 wget 下载的正是比特币开发者们编写出来的软件呢?你怎么知道它没有被修改过?
你可能想到了,说这个网址不会骗人吧,它是 bitcoin.org 呀。
那你怎么知道 bitcoin.org 没有被劫持呢?
验证方法是有的,尽管并不完美。这部分技能与文章主旨无关,我把它放在文章末尾的附录中。(剧透一下,它也跟密码学有关)
配置比特币
这部分我们将学习用命令行来定制化地运行 Bitcoin Core 软件。使用命令行在后台启动 Bitcoin Core 很简单,输入:
bitcoind
或者:
bitcoind -daemon
然后你就可以看到它开始运行了。打开另一个终端,输入:
bitcoin-cli -getinfo
可以看到 bitcoin core 运行的情形,比如同步了多少区块,有几个对等节点,等等(一般来说你需要等待一段时间才能看到结果,因为软件要在后台处理)。
bitcoind --help和
bitcoin-cli --help会告诉你可以用命令行做的其它操作,包括生成新的钱包,发送交易,等等。这些命令的描述都是英文的,感兴趣的话你可以看看,但跟我们主要目的不大相关。相反,
bitcoin-cli -getinfo这个命令是一定要记住的。
一个无用的小知识:bitcoind 的后缀 “d” 表示 “daemon”,后台程序;bitcoin-cli 的 “cli” 表示它是一个命令行工具,可以控制 bitcoind。
用这种方式运行软件,你肯定会觉得很奇怪:它都不问我要把数据存在哪里,那它怎么知道要存在哪里呢?而且我的 micro SD 卡肯定是不够大的,它难道会自动存到硬盘上去?
答案是,软件的运行有一个默认配置,如果你不手动用命令告诉它该做什么,它就按默认配置运行。比如,你的 micro SD 卡(系统盘)不够大,软件会自动选择修剪数据模式,这样最终存在你的 micro SD 卡里的数据只有 8 GB 左右,不是完整的比特币区块链,也没有交易的索引。
如果你在一开始输入:
bitcoind -datadir=<你的硬盘挂载点>
它就会把比特币区块链的数据存到你的硬盘上去,如果硬盘空间够大,它就会选择完整区块模式。
这些配置命令,可以用
bitcoind -help看到。
但仔细想想又不对了。命令行一次只能输入一个命令,如果我想做多方面的配置,那一行一行输入,多麻烦呀,而且每次启动都要输入,不是人都要疯了吗。
这就要用到 “配置文件” 了:我们可以把需要额外执行的配置命令(比如存储在哪里)都写在一个文件中,让软件运行时就按照这个配置文件来运行,这就起到了定制化和便捷运行的效果。
打开你的文件管理器,它的默认位置是
/home/pi(或者
/home/<你的用户名>),在这里选择新建一个文件,命名为“xxx.conf”,XXX 可以是任意字符,比如是 “bitcoin”。对这个文件使用鼠标右键,可以用 text(文本模式)来编辑它,打开了就是像 Windows 的笔记本一样的界面。如果你想用命令行来偷懒,也可以直接打开一个终端,输入
nano bitcoin.conf,它会创建一个 bitcoin.conf 文件并自动进入编辑界面。在编辑界面输入以下内容:
# 以 “#” 号开头表示这是一个注释行。软件会自动跳过这些行,开发人员使用这种格式来说明代码的含义 # 在我们这里也是如此。笔者用注释来说明这些配置命令的含义。你们不必复制,当然复制了也没啥问题。 # 这是笔者自己使用的配置文件,可以当作一个模板。 # datadir 命令用来安排比特币区块数据的存储位置。 # 比如这里,我把它安排到了 /home/pi/Toshiba-storage (我的移动硬盘)的 Bitcoin-blockchain 文件夹。 # 你可以安排为 <你的硬盘挂载点>/XXX 文件夹 datadir=/home/pi/Toshiba-storage/Bitcoin-blockchain # 表示开启服务器,必须开启 servr=1 # 表示使用 bitcoin core 的钱包功能,可不复制 disablewallet=0 # 设置连接对等节点时候的超时时间,可不复制 timeout=6000 # 表示将存储完整的比特币区块链数据,不使用修剪数据的功能。建议复制 prune=0 # 表示在本地生成交易的索引。尽管不是必须,但使用了这个功能会方便闪电网络节点,建议复制 txindex=1 # 设置交易池的内存用量。这里我设置为 1000 MB,也即 1 GB # 如果你不添加这一行,节点默认的交易池内存用量是 300 MB datacache=1000 # 下面这两行是为闪电网络节点准备的,如果你想搭配闪电网络节点,就必须复制 # 两行的内容都可以随意设置,在配置闪电网络时原样复制过去即可 rpcuser=<随意设置的用户名> rpcpassword=<随意设置的口令> # 下面这两行也是为闪电网络节点准备的,闪电网络节点将使用 ZeroMQ 来与 bitcoind 通信 # 127.0.0.1 后面的是端口号,可以任意设置 # 可能你得额外安装 ZeroMQ。打开一个终端,使用命令 `sudo apt-get install libzmq3-dev` 即可 zmqpubrawblock=tcp://127.0.0.1:27500 zmqpubrawtx=tcp://127.0.0.1:27501
编辑好之后保存。如果你是使用 nano 命令来编辑的,窗口下方会有各种操作的快捷键。比如 “^X 离开” 表示你按 “ctrl + x” 会退出程序,而 “ctrl + s” 是保存,“ctrl + o” 是另存为,等等。
保存好之后,你就有一个比特币配置文件啦!在用命令行启动 bitcoin core 时使用
-conf=标签接上你安排的配置文件路径即可。例如,我的配置文件路径是
/home/pi/bitcoin.conf,则我这样填写运行命令:
bitcoind -conf=/home/pi/bitcoin.conf
在终端中输入这个命令后按回车,你会看到各种信息显示出来,表示 bitcoin core 软件开始按你在配置文件中的要求开始运行。
当你为 bitcoind 使用这样的配置文件之后,也必须为 bitcoin-cli 安排一个相应的配置文件。步骤如下:
- 用文件管理器打开 /home/pi/.bitcoin 路径,这是一个隐藏文件夹,你需要在文件管理器的地址栏里面手动输入。
- 在这个文件夹里新建一个 “bitcoin.conf” 文件,并将你在上文中形成的比特币配置文件的
rpcuser
和rpcpassword
两行复制到这个文件中。(这个文件夹里的配置文件名必须是 “bitcoin.conf”,但 bitcoind 的配置文件名可以任意安排;重点是,两个文件里面的 rpcuser 和 rpcpassword 两行内容必须完全一致) - (如果你只有 SSH 方法可用,也可以用命令
nano /home/<你的用户名>/.bitcoin/bitcoin.conf
来生成和写入信息) - (背后的原理是,bitcoin-cli 会自动读取 .bitcoin 文件夹里的 bitcoin.conf 文件,而只有其中的 rpc 信息与 bitcoind 所用的 rpc 配置完全一致,bitcoin-cli 才能正常访问 bitcoind)
设置好之后,使用
bitcoin-cli -getinfo来检查你配置对了没有。如果配置对了,这个命令将可以正常使用,否则你会看到消息,表示 bitcoind 拒绝 bitcoin-cli 的访问。
另外,当你要关闭后台运行的 bitcoin core 软件时,你需要用到命令:
bitcoin-cli stop
这在你需要关机或重启时用到。
设置快捷方式和开机启动
使用
-conf标签固然已经很简便了,但是,每次启动 bitcoind 都需要手动输入配置文件的路径,有没有更简单一点的办法呢?就像 windows 的快捷方式一样?有的,就是 alias。
alias 的介绍可见这个网站:https://wangchujiang.com/linux-command/c/alias.html 。
设置 alias 和开机启动的方式参考这篇:https://wangchujiang.com/linux-command/c/alias.html 。
先来设置快捷方式。打开终端输入下列命令:
sudo nano ~/.bashrc
打开编辑页面后,在最底部添加一行:
alias bitcoind='bitcoind -conf=<你的 bitcoind 配置文件的地址,比如 /home/pi/bitcoin.conf>'
它的意思是 “每当我运行 bitcoind 命令时,我都是在要求你运行 bitcoind -conf=xxx”。注意前后的引号,另外就是路径和文件名要写对。
保存退出后,在终端运行下列命令:
source ~/.bashrc
此后你在终端中运行
bitcoind命令时,它都会自动使用你安排的配置文件。
再来设置开机启动。用终端运行下列命令:
crontab -e
在底部加入下列代码:
@reboot /usr/local/bin/bitcoind -conf=<你的 bitcoind 配置文件的地址,比如 /home/pi/bitcoin.conf>
保存后退出。使用
bitcoin-cli stop关闭 bitcoind 之后,重启树莓派系统,再用
bitcoin-cli -getinfo或者任务管理器(在 “系统菜单” 的 “附件” 中)查看 bitcoind 是否在运行。
安装和配置 LND
闪电网络目前已经有多种实现,而 LND 是最多用户的一种,可能是因为 LND 最早出现了配套的图形界面 Zap(也即是在下一章我们要学习使用的一种软件)。笔者最早接触到的闪电网络钱包也就是 Zap,所以在树莓派上安装时路径依赖地选择了 Zap。相比比特币,LND 的安装和配置要更加复杂,需要更加细心。
本章节同样分成三个步骤:安装 LND、配置 LND 和使用简介。设置 alias 的方法与比特币的相同,我们就简单带过。
安装 LND
安装 LND 的教程只推荐 LND 代码库里的说明:https://github.com/lightningnetwork/lnd/blob/master/docs/INSTALL.md#installing-a-binary-release 。它不仅说明了几种安装 LND 的方法,还介绍了 LND 的配置命令。
在这里,我们选择用 binary 方法安装 LND,这样最简单,还不用安装 go 语言。根据文档里面的说明,可以总结为三条命令:
wget https://github.com/lightningnetwork/lnd/releases/download/v0.14.0-beta.rc2/lnd-linux-armv7-v0.14.0-beta.rc2.tar.gz tar xzf lnd-linux-armv7-v0.14.0-beta.rc2.tar.gz sudo mv /home/pi/lnd-linux-armv7-v0.14.0-beta.rc2/* /usr/bin/
第一行是下载压缩包;第二行是解压缩;第三行是把解压得到的文件移动到 /usr/bin/ 文件夹下。第三步必须做,但笔者已经不确定第三行命令是不是有效了,如果无效,读者可以自行搜索在 Linux 系统中移动文件的方法(就移到
/usr/bin/)。
好了,LND 装好了。
配置 LND
依样画葫芦,打开文件管理器,在
/home/<你的用户名>新建一个文件,命名为 “YYY.conf”(比如 “lnd.conf”),用文本编辑器来编辑它(或者使用命令行
nano /home/<你的用户名>/lnd.conf),输入下列内容:
# 这一行表示将 LND 的节点数据存在哪里 # 如果不手动设置,lnd 和 lncli 都会使用默认存储位置(/home/<你的用户名>/.lnd),实际上更为方便 # 若设置了,后面也会需要额外配置 lncli 的快捷方式 # 所以推荐不设置 datadir=/home/pi/Toshiba-storage/lnd-data # 下面的三行定义你的闪电网络运行在哪个网络上 # 我们这里的设置表示运行在比特币的主网上,并使用 bitcoind 来作为节点的后台 bitcoin.active=true bitcoin.mainnet=true bitcoin.node=bitcoind # 下面这四行定义 lnd 程序如何与 bitcoind 通信 # 必须与你一开始的 bitcoind 配置文件里面的相应内容完全一致 # 注意开头的前缀,是 bitcoind bitcoind.rpcuser=<你在 bitcoind 配置文件里设置的 rpc 用户名> bitcoind.rpcpass=<你在 bitcoind 配置文件里设置的 rpc 口令> bitcoind.zmqpubrawblock=tcp://127.0.0.1:27500 bitcoind.zmqpubrawtx=tcp://127.0.0.1:27501 # 下面这两行表示使用 TLS 方法,从这个 IP 的端口接受 rpc 请求 # 暂且先加上,在下一个章节我们会说明它的用法 tlsextraip=0.0.0.0 rpclisten=0.0.0.0:10009 listen=0.0.0.0:9735 listen=[::1]:9736
输入后保存。此后,我们就可以使用这个配置文件来运行 lnd 了,例如:
lnd -C <你的 lnd 配置文件的位置,比如笔者的 /home/pi/lnd.conf>
如果你在 lnd.conf 中设置了 datadir,即安排了 LND 节点的数据存储位置,在你使用 lncli 时,还需加入一个参数,例如:
lncli --macaroonpath <datadir 参数>/chain/bitcoin/mainnet/admin.macaroon
这是因为 lnd 使用 macaroon(直译为 “马卡龙”,一种饼干)文件来存储一些信息,lncli 要获得这些信息才可以访问 lnd。如果你不手动设置 lnd 的 datadir,它会默认存储在
/home/<你的用户名>/.lnd文件夹中,而这个文件夹是 lnd 和 lncli 默认访问的。所以,如果你没有设置 datadir,就不必加这个参数。
我们先把这些命令设置为 alias,再介绍闪电网络节点的使用方法。
打开终端使用
sudo nano ~/.bashrc命令,在文件最后面输入下面两行代码:
alias lnd='lnd -C <你的 lnd 配置文件的位置,比如笔者的 /home/pi/lnd.conf>' alias lnlic='lncli --macaroonpath <datadir 参数>/chain/bitcoin/mainnet/admin.macaroon'
如果你并未设置 datadir,第二行不必输入。
保存后在终端运行
source ~/.bashrc。
此后,你就可以在命令行里直接运行 lnd 和 lncli 了,程序将读取你在配置文件中的设置。
LND 的使用
初次运行
lnd时,它会提醒你,需要使用 lncli 来创建一个钱包:
- 打开一个终端,输入
licli create
按下回车,终端窗口的信息会引导你生成一个闪电网络钱包 - 第一步是要求你设置一个 password(口令),请用纸币把这个口令写下来,此后每次你启动 lnd 都需要用到
- 第二步是向你出示一套 24 个单词的助记词,请用纸币把助记词写下来,如果你忘了 password,会需要用它来恢复钱包
- 第三步是询问你,是否要加上一个 passphase(密语),密语会跟助记词一起参与你的钱包私钥和地址的生成,可以在助记词之外提供额外的保护。如果你设置了,请用纸币把密语写下来(也可以不设置)
生成钱包之后,就可以正常使用
lncli getinfo来查看 lnd 的运行状况了。同样地,在终端使用
lncli stop的命令会关闭 lnd 的运行。
此后,每当你使用
lnd时,它都会要求你(在另一个终端窗口)使用
lncli unlock来解锁钱包。解锁钱包需要你手动输入你上面设置的 password;必须解锁了钱包,lnd 才会继续运行,实际搭起一个节点(这也是为什么我们不必为 lnd 设置开机启动,设了也还是需要手动用 lncli 解锁)。
有关使用 lnd 来开设通道、发送支付的方法,见:
- https://stopanddecrypt.medium.com/a-complete-beginners-guide-to-installing-a-lightning-node-on-linux-2021-edition-ece227cfc35d#675f
- https://medium.com/coinmonks/the-lightning-network-part-2-running-a-bitcoin-lightning-node-on-raspberry-pi-616e009529f2
这两个教程也包含了其他内容,是我找到的最有用的教程之一。
使用 Zap “远程” 连接你的闪电网络节点
说实在的,笔者非常怀疑,在大部分读者的网络环境下,学习这个章节有什么意义。在中国,公网 IP 是非常稀缺的,我们大部分人的家用宽带,使用的都是运营商的内网 IP,这意味着,虽然我们能上网,却不能指望家用宽带能让我们的电脑成为一个可以稳定运行、访问的服务端。
这也意味着,如果只使用家用宽带,不借助其他手段,本章节学习的最终成果就是,当你的手机和树莓派在同一个 wifi 下时,你的手机闪电网络钱包可以直接借助你的节点发起交易,也即自主托管。你仍然做不到可以随时随地使用自己的闪电网络钱包。
因此,本章节的性价比并不高,请读者自行判断是否要继续学习。
本章节分为三个步骤:安装 lndconnect、配置 lnd、手机连接。
安装 lndconnect
lndconnect 是 Zap 开发人员为 lnd 节点开发的一个暴露节点信息的工具,借助它我们可以获得让 Zap 钱包连接我们节点的信息。安装 lndconnect 是第一步,做不到这一步,后面的步骤就无从谈起了,而且安装过程强烈依赖于你有访问外国网站的手段。
安装 lndconnect 同样分两步。
第一步是安装 go 语言。(这一步我们同样借鉴了上文参考的 stopanddecrypt 的文章。)
wget https://studygolang.com/dl/golang/go1.17.3.linux-armv6l.tar.gz sudo tar -C /usr/local -xzf go1.17.3.linux-armv6l.tar.gz echo "export PATH=$PATH:~/go/bin:/usr/local/go/bin" >> ~/.bashrc
第一步是获得压缩包,第二步是解压缩,第三步是把 go 语言的文件夹设为环境变量,这样才能在终端里面直接使用 go 命令。
第二步是安装 lndconnect。(请保证你开启了 https 代理以及你的代理确实有用。)(这一步我们参考了 https://github.com/LN-Zap/lndconnect/issues/20#issuecomment-825211584 。)
git clone https://github.com/LN-Zap/lndconnect.git
这一步会把 lndconnect 的代码库下载到你的默认存储位置,也就是
/home/<你的用户名>。
使用命令:
cd /home/<你的用户名>/lndconnect go mod init github.com/lndconnect/v2 go mod edit -require github.com/lightningnetwork/[email protected] go build
从笔者的个人经验来看,第二行和第三行的作用是不明确的,但我们姑且这么输入。go build 这一步一定会报错,但我们要的就是它报错!
执行 go build,它会打印出一些信息,告诉你缺少了哪些依赖,关键字是 “to add”。对于这些信息,我们不用管,直接看最后一行,最后一行往往是
go mod download ...或者
go get ...开头的命令,我们直接复制下来执行。
每次它执行完下载,我们就重新运行一次 go build,直到它成功为止!(如果笔者没记错,最后一个命令是
go get lndconnect)
build 成功之后,我们再运行:
sudo cp lndconnect /usr/local/bin/lndconnect
它会把 lndconncet 整个文件夹搬到第二个地址上去。然后我们就可以直接在终端中使用 lndconnect 了。
配置 LND
这一步的参考是:https://docs.zaphq.io/docs-desktop-lnd-configure 。
原理大意:Zap 钱包软件会使用 gRPC 方法与 lnd 通信,但是通信的端口要提前在配置文件里定义好,否则 lnd 会拒绝连接。
因为随时随地访问的目标暂时不可能实现了,我们这里的配置的目标是,让我们手机上的 Zap 钱包可以连接、使用我们的 lnd 节点。
-
首先,在终端使用
lncli stop
命令关闭 lnd。 -
在终端使用
ifconfig
命令获得树莓派的内网 ip 地址(不懂怎么做的可以看本文 “系统准备” 的 “初始化系统” 一节) -
编辑 lnd 的配置文件(例如,在笔者这里,就是
nano /home/pi/lnd.conf
),在其中加入:tlsextraip=<你的树莓派内网地址,比如 192.168.1.5> rpclisten=<你的树莓派内网地址,比如 192.168.1.5>:<端口号,比如 5356,等等,不要跟其它软件的端口号重合> # 例子: # tlsextraip=192.168.1.5 # rpclisten=192.168.1.5:3399 # 如果你设置错了,比如本地的 ip 写错了,lnd 会无法启动;端口号被占用也是如此,你改成一个可用的即可
-
保存退出后,访问
/home/<你的用户名>/.lnd
文件夹,把里面的 tls.cert 和 tls.key 两个文件删掉(命令行操作为rm /home/<你的用户名>/.lnd/tls.cert /home/<你的用户名>/.lnd/tls.key
) -
(据我所知,上面这一步是为了重新生成这两个文件,但我们这种方法几乎不会用到这两个文件,所以我不确定这一步是不是非做不可,但是,让 lnd 与本地的 Zap 软件搭配使用的场景应该是会用到的,这里我们把它当成一个好习惯,学习一下。)
-
在终端用
lnd
命令重新启动 lnd 节点,看配置是否可行。不可行侧则重新配置一遍。
使用 Zap 连接你的闪电网络节点
关键事实:(1)Zap 钱包没有 arm 架构的版本,所以我们没法在树莓派上直接使用 Zap 钱包,有就不用做上面这些事了;(2)不要尝试在 Windows 上使用桌面版 Zap 钱包连接你的闪电节点,桌面版的软件有逻辑问题,会陷入死循环,不可能真正用得上!
开搞!
-
在手机上下载 Zap 钱包:https://www.zaphq.io/download
-
确保手机和树莓派处在同一个 wifi 下
-
使用
lncli unlock
命令先解锁闪电钱包 -
使用以下命令:
lndconnect --configfile=<你的 lnd 配置文件的路径> -i -o
-i
表示使路由器下的 ip 地址;-o
会在你的默认存储位置(/home/<你的用户名>)生成一个二维码图片 -
如果你没有图形界面,可以不使用
-o
标签,它会把二维码直接打印在终端窗口中;又或者,你可以使用-j
标签,它会在终端窗口打印出 url 信息(你要有方法把这段 url 信息发送到手机上才能用) -
在手机上使用 Zap 钱包,打开扫描功能,扫描你在上一步生成的二维码。现在你可以用手机来操作自己放在 lnd 节点里的钱包啦!(即两者是完全同步的)
(完)
附录
A. 在终端中使用代理
- 出于我们的目的,在终端中使用代理的方法,看这个就够了:https://zhuanlan.zhihu.com/p/46973701 。(我们比较需要打开 https 代理)
- 这里的前提是你有一个科学上网的工具,然后你可以在 Windows 上用某个软件的 “允许其它设备连入” 功能,把 Windows 电脑的代理开放给同一路由器下的其它设备使用,比如在终端中使用
export https_proxy='https://<你的 windows 电脑的 ip 地址>:<你的代理软件打开的端口,比如 1080>'
B. 验证自己下载的软件
简而言之,我们是用密码学方法来减少下载软件时需要信任的人和主体。
以比特币软件为例,比特币每次发布新版本时,都会提供代码的哈希值,以及比特币开发者对这些哈希值的签名。
哈希值我们知道,是哈希函数的输出。密码学哈希函数是抗原像攻击的和抗碰撞的:无法从哈希值反推出原像,而且原像只要改动了,哈希值几乎一定会变。那么好了,只要我们拿到了代码的哈希值,在本地验证代码的哈希值与之是否一致,就可以看出代码是否被改过(这就是校验数据的完整性)。
在比特币软件的发行页,它同时也发布了软件的哈希值:https://bitcoin.org/bin/bitcoin-core-0.21.1/,就是列表中的 .asc 文件。
你肯定又会说了,这没彻底解决问题呀,要是有个人把 bitcoin.org 黑了,发布一个篡改后的代码,他直接把 .asc 里面记载的哈希值都改过来,你们不就验证不出来了吗?
好问题。这问题大家也都想到了。所以我们使用密码学里面的数字签名方案:开发者先把自己的公钥公布出来,此后每次发布软件,都附上一个自己的私钥对哈希值的签名。只要有公钥,签名,就能验证一个哈希值是不是对应于这个签名的。即,签名绑定哈希值,哈希值绑定代码。
.asc 文件也附带了开发者的签名。
最后一个问题,我要在哪里获得开发者的公钥呢?(如果这个步骤不安全,我拿了个假公钥,不也验证不出来吗?)
也是一个好问题。笔者自己验证比特币软件用的公钥也是从 bitcoin.org 获得的,它的 run a full node 页面披露了开发者 W. J. van der Laan 的 PGP 指纹;在开发者个人的 GitHub 主页上也可以找到一个指纹(这个指纹已经过期)。
我们先用终端来验证一遍,再说点题外话:
先获得 bitcoin-core-0.21.1 软件各版本的哈希值、开发者签名,以及 Wladmimir J. van der Laan 的公钥:
wget https://bitcoin.org/bin/bitcoin-core-0.21.1/SHA256SUMS.asc wget https://bitcoin.org/laanwj-releases.asc
再来校验我们下载的软件的哈希值,以及开发者的签名:
sha256sum bitcoin-0.21.1-arm-linux-gnueabihf.tar.gz gpg --import laanwj-releases.asc gpg --verify SHA256SUMS.asc
第一步是获得软件压缩包的哈希值。你可以把得到的哈希值,与 SHA256SUMS.asc 中提供的哈希值相比对。
第二部是加载开发者的公钥。第三步是验证签名。你应该会看到这样的信息:
gpg: 签名建立于 2021年05月02日 星期日 03时33分58秒 CST gpg: 使用 RSA 密钥 90C8019E36C2E964 gpg: 完好的签名,来自于 “Wladimir J. van der Laan (Bitcoin Core binary release signing key) <[email protected]>” [未知] gpg: 警告:此密钥未被受信任签名认证! gpg: 没有证据表明此签名属于其声称的所有者。 主密钥指纹: 01EA 5486 DE18 A882 D4C2 6845 90C8 019E 36C2 E964
这个主密钥指纹,也会跟 https://bitcoin.org/en/full-node#linux-instructions 上提供的一致。
直到这一步为止,我们仍然做不到无需信任。我们还是信任了 bitcoin.org。完全免信任是非常困难的。
gpg 的消息里有一句话,很有意思:“没有证据表明此签名属于其声称的所有者”。意思是说,没有机构验证过只有这个人能控制这笔私钥,签出这样的签名。
确实没有。
但聪明如你,肯定也想到了,如果我们安排一个受信任的第三方来做这件事,那接下来我们就会变成信任这个第三方。这也只是转移了信任需要,而没有消除信任需要。
实际上,我们每天浏览的网站,就是有这样的机构来为网站使用的公钥提供证书的,就是所谓的 KPI(公钥基础设施)。这样好不好呢?
推荐阅读:受信任第三方与安全漏洞
想得越深,你将越理解比特币区块链结构的可贵,以及比特币总是选择软分叉(后向兼容升级方法)的可贵:它是在尽可能免除这个系统需要的信任。